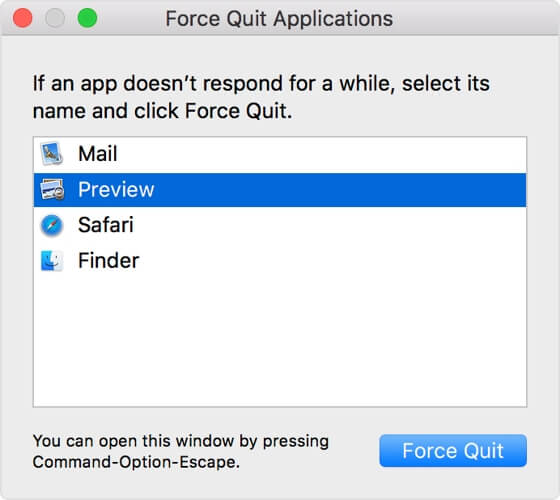
I tried that, didn’t work. I had to delete the account -preferences -accounts -click on account in left window -click delete -then click google on the right to set up new account -re enter info - it set it back up, and now it works. Stupid software bugs, lol. I’m a web developer, so I understand though! Set preferences for the new Outlook for Mac. Administrators and other IT professionals can plan, implement, and maintain deployments of the new Outlook for Mac with a standard set of preferences described in the Office for Mac admin deployment guide.
-->Unlike Outlook for Windows (which has a single enormous data file.PST or.OST), Outlook for Mac saves messages and attachments in many different files. That’s another reason why Outlook for Mac uses up so much disk space. Now you’ve identified the Outlook for Mac data folders, you can compress them. HFS+ Compression with Outlook 2016 for Mac. The Outlook mobile (formerly Acompli) app stores your Exchange login credentials on external servers in the cloud. If you were to delete the app without removing your account, those credentials could still persist in the cloud, leading to lockouts or other login problems, as well as making your Indiana University accounts vulnerable to security issues. Mac users who rely on the Mail app in Mac OS X for handling email may eventually need to delete a specific email address from the application and their Mac. This is common when an email address has changed or is no longer in use, whether it’s a work email or personal account.
Original KB number: 3188434
Symptoms
You start Microsoft Outlook 2016, and it hangs at the Processing stage on the startup screen. Outlook never fully starts.
Resolution
This issue was fixed in the following updates:
- Office build 16.0.7369.2015 for Office 2016 Click-to-Run editions.
- March 2017 update for Microsoft Installer (.msi)-based edition of Office 2016.
Workaround Method 1 - Manually configure Outlook 2016 to always run maximized
Exit Outlook 2016.
Determine which icon you use to start Outlook, and access the Properties for that shortcut:
Icon on the Desktop
- Right-click the Outlook icon on the Desktop, and then select Properties.
Icon pinned to the taskbar
- Right-click the Outlook icon on the taskbar, right-click Outlook 2016, and then select Properties.
Icon pinned to the Start menu
Right-click the Outlook tile pinned to the Start menu, point to More, and then select Open file location.
Right-click Outlook 2016 in the File Explorer window that opens, and then select Properties.
In the Outlook 2016 Properties dialog box, select Maximized for Run.
Select OK.
Workaround Method 2 - Use Group Policy to configure Outlook 2016 to always run maximized
Start the Group Policy Management Console.
Note
Because you may be applying the policy setting to an organizational unit and not to the whole domain, the steps may also vary in this aspect of applying a policy setting. Therefore, check your Windows documentation for more information.
In the Group Policy Management Console, under User Configuration, expand Preferences, expand Windows Settings, and then select Shortcuts.
Create a new shortcut with the following properties:
Name: Outlook 2016
Location: All Users Desktop
Target path: <path of Outlook.exe>
Arguments: /recycle
Start in: <path of Outlook.exe>
Run: Maximized
Icon file path: <path of Outlook.exe>Note
The path of Outlook.exe may vary, depending on the Office installation type and bitness of Windows and Office, as follows.
Office installation type Bitness of Windows and Office Default path of Office Click-to-Run Same C:Program FilesMicrosoft OfficerootOffice16| Click-to-Run Different C:Program Files (x86)Microsoft OfficerootOffice16| MSI Same C:Program FilesMicrosoft OfficeOffice16| MSI Different C:Programs Files (x86)Microsoft OfficeOffice16| Same Bitness: Office 32-bit running on Windows 32-bit or Office 64-bit running on Windows 64-bit
Different Bitness: Office 32-bit running on Windows 64-bitCopy the shortcut that you created, and then paste it to duplicate it.
Double-click the shortcut that you pasted, and then change the Location to All Users Start Menu. Select OK.
Copy the shortcut that you created, and then paste it to duplicate it.
Double-click the shortcut that you pasted, and then change the Location to All Users Programs. Select OK.
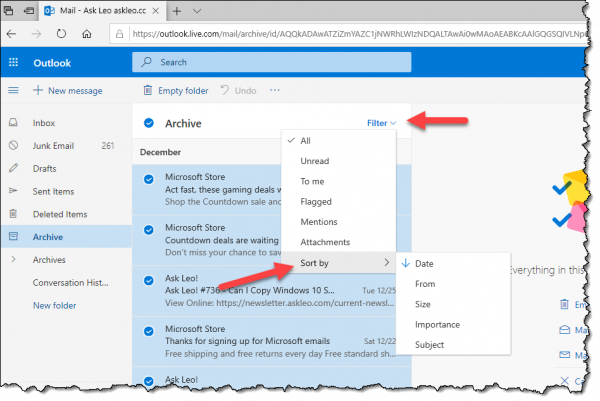
Note
If a user has an Outlook 2016 shortcut pinned to their taskbar, this will not replace it. The user can unpin the shortcut from their taskbar and then re-pin it from one of the other locations after the policy is in effect.
Workaround Method 3 - Manually delete the Outlook Frame value from the registry
Important
Follow the steps in this section carefully. Serious problems might occur if you modify the registry incorrectly. Before you modify it, back up the registry for restoration in case problems occur.
Exit Outlook 2016.
Use one of the following procedures to start Registry Editor.
- Windows 10, Windows 8.1, and Windows 8: Press Windows Key+R to open a Run dialog box. Type regedit.exe, and then select OK.
- Windows 7: Select Start, type regedit.exe in the search box, and then press Enter.
In Registry Editor, locate and then select the following subkey in the registry:
HKEY_CURRENT_USERSOFTWAREMicrosoftOffice16.0OutlookOffice ExplorerIn the details pane, select the Frame value.
On the Edit menu, select Delete.
Select Yes to confirm that you want to delete this value.
Exit Registry Editor.
Start Outlook 2016.
Note
Outlook For Mac Hanging On Deleting Account Download
You may have to follow these steps again if the issue occurs repeatedly. If you find the issue occurs frequently, it might be better to use a different method to work around the issue.
Workaround Method 4 - Create a .reg file to reset the Outlook Frame value in the registry
Important
Follow the steps in this section carefully. Serious problems might occur if you modify the registry incorrectly. Before you modify it, back up the registry for restoration in case problems occur.
Start Notepad.
Copy the following text and paste it into Notepad:
Windows Registry Editor Version 5.00
[HKEY_CURRENT_USERSOFTWAREMicrosoftOffice16.0OutlookOffice Explorer]
'Frame'=hex:On the File menu, select Save As.
Browse to a convenient location to create the .reg file, such as the Desktop.
For Save as type, select All Files (.).
Enter a file name and the file name extension .reg, such as Reset Outlook Frame.reg.
Select Save.
When the issue occurs, exit Outlook and then double-click the .reg file to reset the Outlook Frame value to work around the issue.
Workaround Method 5 - Use Group Policy to delete the Outlook Frame value from the registry
Important
Follow the steps in this section carefully. Serious problems might occur if you modify the registry incorrectly. Before you modify it, back up the registry for restoration in case problems occur.
Start the Group Policy Management Console.
Note
Because you may be applying the policy setting to an organizational unit and not to the whole domain, the steps may vary in this aspect of applying a policy setting. Check your Windows documentation for more information.
In the Group Policy Management Console, under User Configuration, expand Preferences, expand Windows Settings, and then select Registry.
Create a registry item that has the following properties:
Action: DeleteHive: HKEY_CURRENT_USERKey Path: SOFTWAREMicrosoftOffice16.0OutlookOffice ExplorerValue Name: Frame
Select OK.
Workaround Method 6 - Use a logon script to delete the Outlook Frame value from the registry
Important
Follow the steps in this section carefully. Serious problems might occur if you modify the registry incorrectly. Before you modify it, back up the registry for restoration in case problems occur.
Include the following PowerShell command in your logon script:
Hello and welcome to my User Tip
Sometimes you have a problem with System Preferences or something related to it, like it remembering your screensaver or desktop selection, or perhaps it won't launch or launches funky.
This procedure is for deleting the 'preferences' file(s) that is located in your (hidden) User/Library folder that can resolve issues like this.
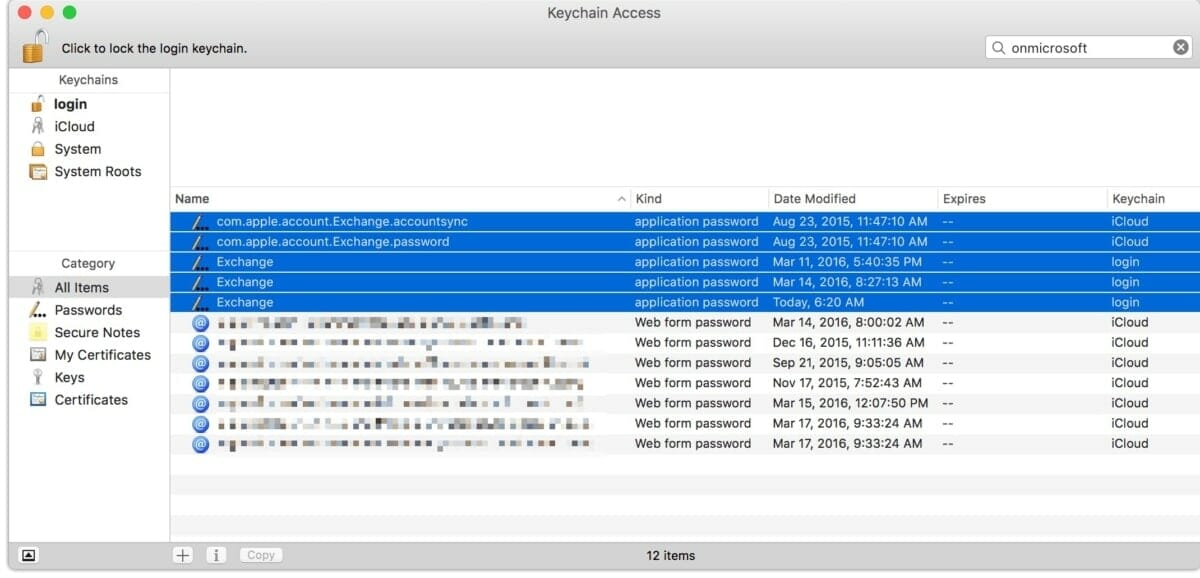
When the computer is rebooted and the associated program launched again, it recreates this file, but blank of preferences, thus since it's rebuilt it's free of problems.
This procedure also works for other programs like iPhoto or iTunes, or whatever that stores a preference file (.plist) in the (hidden) User/Library folder, the procedure is the same, just sub out the program your having problems with .plist file instead of the System Preference .plist file below.
Outlook For Mac Stuck Deleting Account
Known preference files issues:
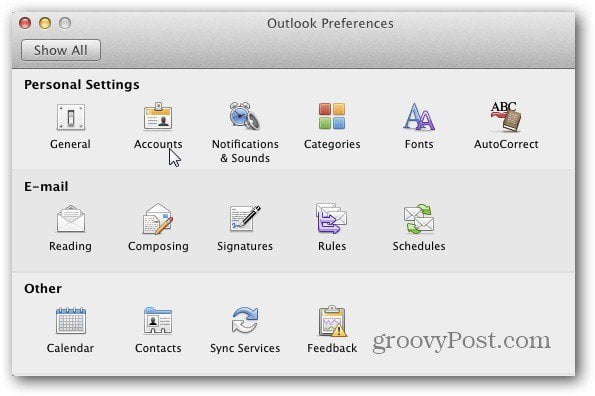
com.apple.systempreferences.plist (corrupted/not launching System Preferences)
com.apple.desktop.plist (corrupted/not working desktop picture changes)
com.apple.safari.plist (safari issues)
See the Steps #12 and #13 for OnyX and it's preference file checker to find other corrupted preference (.plist) files that might be causing your issues.
So we are going to delete a preference file in a hidden folder, this will only affect the preference file, not your personal files or programs.
1: Go to the Finder and select Go menu and Go To Folder
2: Now paste or type
~/Library/Preferences
3: Press GO! and a folder will appear
4: Scroll down and find
com.apple.systempreferences.plist com.apple.desktop.plist (or whatever program your having problems with)
5: There may be two of the same named file, drag the one you can to the Trash can
6: Restart the computer and open System Preferences (or problem program) and reset all your preferences again