The 64-bit version of Global Mapper. Once your download is complete, simply run the downloaded file to install the Global Mapper application. Global Mapper software is compatible with Windows 8/10 (64-bit version), and Windows Server 2012/2016/2019. Global Mapper The software also includes numerous attribute editing functions as well as intuitive data display and thematic mapping capabilities. Data Sharing When the time comes to share map data, Global Mapper offers numerous options including eye-catching page layout and printing tools, geospatial PDF creation, and direct web publishing to. Global mapper 64 bit free download. Education software downloads - Global Mapper by Blue Marble Geographics and many more programs are available for instant and free download.

Bismillahirrahmanirrahim,
For Global Mapper (GM) user ever once in a while have to manage to many layers in one project, it’s seem to difficult at first, but I will give you simple way how to manage many layers in GM.
In this sample I used many ASTER DEM 30m that covered Sumatera island, Malaysia peninsular, and Java island. But, I just want to use Citarum upperstream to make 3D (dimension) visualization of the Citarum watershed area. My ASTER DEM 30m doesn’t has file name with “Citarum watershed”, so I have to open all of ASTER DEM 30m file to now where is my study area.
How to open all ASTER DEM 30m file
1. first, open your GM software, and directly select “Open your own data file” or File > open data file
2. Select all data, with shift+ (first file – last file), use your mouse for this step. Click open
3. Select “Yes to all” to specify all ASTER DEM 30m are DEM file
4. Open .shp file “watershed area”.
5. Zoom to selected layer. Right click and select “Zoom to selected layer”, in this case select “sub_watershed.shp”
How to now your study area
6. Hide all off screen layer. Right click and select “Hide all off screen layer”
How to close all un-used layers
7. Right click and select “Close all hidden layer”
And finally you’ll get a simple project with simple layer and spatial database
It’s so simple and easy..let your self try these steps with your own spatial data..
Global Mapper is GIS software that is more lightweight than ArcGIS but can do certain things more quickly or easily. This guide will cover some common uses of Global Mapper, and instructions are accurate for Global Mapper version 18.2 64-bit.
Carleton University students, faculty and staff are able to access Global Mapper remotely on the library's GIS workstations.
For more, Global Mapper provides extensive help documentation in their Knowledge Base (version 21.1).
Add a basemap so you can see where things are
Adding a basemap means you can quickly load a map so you can figure out where things are, or zoom into your area of interest. It's often helpful, especially when working with geospatial datasets that cover a large area.
Global Mapper Crack
**Please note that many CAD datasets do not have a projection so will not overlay properly on a map.
- When you first open Global Mapper, you can click the Online Sources link. If you already have Global Mapper open and you're past the first screen, click File > Download Online Imagery/Topo/Terrain Maps...
- Select a source to download in the list. Our go-tos are OpenStreetMap.org Global Street Maps or World Street Map.
- Since the map data is coming from an online source, it may take a moment or two to load. You can then zoom in to your area of interest or load your own data.
Load a digital elevation model (DEM)
- When you first open Global Mapper, it will display four options: Open Data Files, Online Sources, Configuration, and Load Default Data. Click Open Data Files and browse to the file(s) you would like to add.
- It is also possible to click and drag files into the Global Mapper window or click File > Open Data Files...
- Once the DEM file is loaded, the scale and elevation colour ramp (legend) will be visible. The colour ramp will adjust as you add/remove DEM files, if the minimum and maximum elevation change.
Load a LiDAR file
- As with loading a DEM file (above), select the option to Open Data Files and browse to the LiDAR (.las, .laz, .zlas) file(s) you wish to open
- It is also possible to click and drag files into the Global Mapper window or click File > Open Data Files...
- You may be prompted to to select a projection. Generally, the default projection selected works. Click OK.
- A LiDAR Load Options dialog box will open. Again, the defaults generally function well.
- Selecting a different symbology (color by classification or intensity, etc.) can be done in the Create Point Cloud option near the top of the dialog box
- It is also possible to create an elevation grid and set parameters from this dialog box
- Depending on the size of the file(s), loading may take a few moments. As with DEMs, once the file is loaded the scale and elevation colour ramp (legend) will be visible. The colour ramp will adjust as you add/remove files if the minimum and maximum elevation change.
View a DEM, LiDAR, or other 3D file in 3D
- With a 3D file loaded, click on View > 3D View...
Create a 3D profile graph from a 3D file
The Path Profile tool used with a 3D dataset will generate an elevation profile (like a vertical slice of the landscape along a path) for a user-provided path.
- With a 3D file loaded, such as a DEM, click on Tools > Path Profile/LOS in the menu or click the Path Profile button in the toolbars
- To create a path, click on the 3D dataset and left-click to 'connect the dots' to create a line of your choosing. Click the Esc key to start over.
- When you are satisfied with your line, right-click to generate the path profile
- In the Path Profile/Line of Sight dialog box, it is possible to save the graph, create a line of sight, and generate information about the path. Many more details for this tool are available in Global Mapper's user guide.
Clip a DEM or air photos (raster files)
Clipping a raster file (continuous surface comprised of pixels) is very straightforward in Global Mapper and can be helpful when an area of interest is either within a much larger tile or covers multiple tiles.
- Load all files (DEMs, air photos, etc.) required
- Go to File > Export in the menu
- For elevation datasets like DEMs, select Export Elevation Grid format... from the list and then an appropriate filetype (using the same filetype as the original dataset is a good place to start - note that TIF files are under GeoTIFF)
- For air photos, select Export Raster/Image Format... from the list and then an appropriate filetype (using the same filetype as the original dataset is a good place to start - note that TIF files are under GeoTIFF)
- When the export options dialog box appears, click on the Export Bounds tab
- Click the Draw a Box... button
- A new window will appear with the loaded data visible. Zoom in or out as appropriate using the zoom buttons, and click and drag to draw a box.
- When you are satisfied with the area selected, click OK then OK again.
- Browse to the location you'd like to save your file and give it a name. Click Save.
Save a shapefile as a DWG file
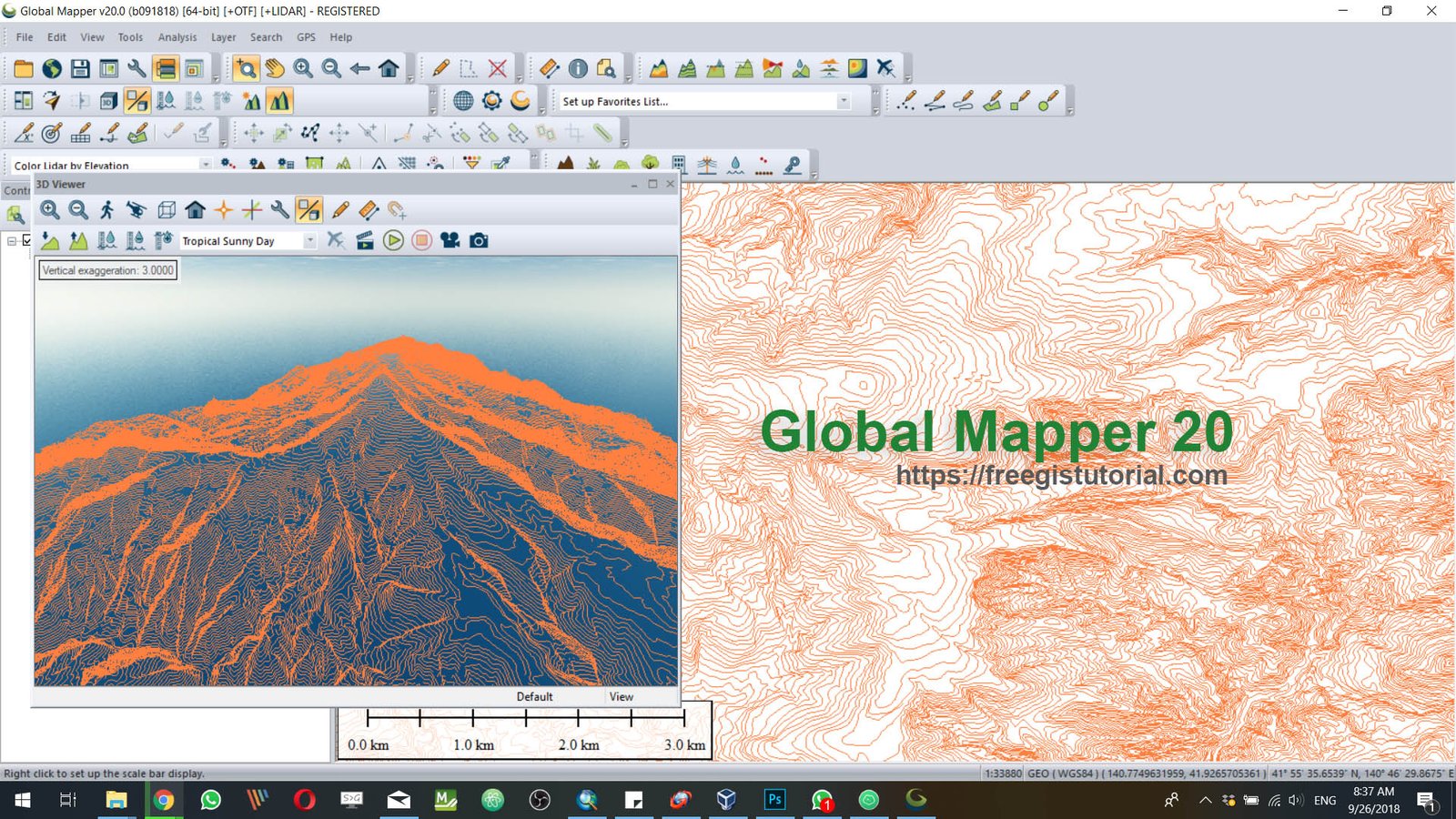
- Load the shapefile(s) required into Global Mapper by clicking File > Open Data Files... or clicking and dragging the .shp component in
- Click File > Export > Export to Vector/LiDAR format...
- In the Select Export Format dialog box, choose DWG and click OK
- The DWG Options tab has multiple possibilities for labels and DWG layer names; select as appropriate for your needs
- You may want to ensure that Preserve Feature Attributes is checked off if you want to retain the attributes (e.g.: land use type)
- Click the Export Bounds tab to export All Loaded Data, or Draw a Box... to select your area of interest
- Click OK to browse to your saving location and name the file
- Using a file name that tells you what is in the file, such as LandUseOttawa2010.dwg or CarletonRoadsParkingBuildings.dwg is recommended
Clip shapefiles or DWG files (vector files)
Clipping vector files (points, lines, or polygons) is straightforward in Global Mapper and can be helpful when an area of interest is within a much larger file.
Global Mapper V9
- Load the file(s) required into Global Mapper by clicking File > Open Data Files...
- Click File > Export > Export to Vector/LiDAR format...
- In the Select Export Format dialog box, choose your filetype (Shapefile or DWG) and click OK
- For exporting to shapefile only, in the File Selection tab, select Export Areas, Export Lines, and/or Export Points. Browse to your saving location and name the file(s).
- The available options will entirely depend on what kind of shapefiles (point, line, or polygon) you have loaded. If you have multiple types loaded, you can export those different types to separate files for the same clip boundary.
- Click the Export Bounds tab, then click the Draw a Box... button
- A new window will appear with the loaded data visible. Zoom in or out as appropriate using the zoom buttons, and click and drag to draw a box.
- When you are satisfied with the area selected, click OK then OK again.