View notifications in Notification Center
To open Notification Center, click in the upper-right corner of your screen, or swipe left with two fingers from the right edge of your trackpad.
As soon as you sign into your Outlook.com account, simply tap the cog-shaped Quick Settings icon to the upper-right corner of the screen, and then turn on the switch next to Desktop Notifications.
- To view notifications that you missed, such as calendar alerts or FaceTime calls, click Notifications at the top of Notification Center.
- To open a notification in the app that sent it, click the notification. The notification is then removed from Notification Center.
- To remove notifications without opening them, click the the clear button next to a notification or group of notifications.
- To reveal controls for Do Not Disturb and Night Shift, scroll up (or swipe down) in Notification Center.
- To open Notifications preferences, click the gear button in the lower-right corner of Notification Center.
It cripples our ability to do 'work' on OS X. Outlook for Mac is horrible too - so many shortcomings of its own. Another example of Microsoft 'dumbing down' products for OS X. I have been using Attachment Tamer too, though on Mavericks, it doesn't even work to VIEW as attachments in Mail, so on my screen, they still show up inline. For information on changing font sizes, see Change the font size in Outlook for Mac. Hyperlinked text is underlined and displayed in a blue font, but you can edit the font, size, color, and style. Highlight the word or words that you want to turn into a link. Reply with inline comments (tracking changes) in Outlook Insert comments same as those in Microsoft Word with Kutools for Outlook No matter anywhere you type your comments in the original email messages when replying, the following steps will make your comments strike the recipients' eyes easily. You can enable the inline comment feature in Outlook, and add your username or other custom strings into replying message within brackets. Please do as follows: 1. Click File Options to open the Outlook Options dialog box.
Customize alerts or turn them off
- Choose Apple menu > System Preferences, then click Notifications.
- Select an app in the left column.
- To change the notification style, select Banners or Alerts. Or select None.
You can also control other features here, such as whether notifications appear on your lock screen or include a preview. A preview contains a portion of the email, chat, or other content associated with the notification. You can choose to show previews never, always, or only when you unlock your Mac.
To allow or disallow notifications for specific websites, or to prevent websites from asking for permission to send notifications, learn how to customize website notifications in Safari.
Use Do Not Disturb
Do Not Disturb silences incoming calls and notifications. It automatically turns on when your Mac is connected to a TV or projector.
To choose when Do Not Disturb turns on and off, choose Apple menu > System Preferences, then click Notifications. Do Not Disturb settings are at the top of the sidebar:
Learn More
For more information about Notifications, click in Notifications preferences.
How to reply with my name brackets or sender name in Outlook?
This article is talking about replying with name in Outlook, which includes replying with username before inline comment, replying with username before comment, and replying with sender name as auto greeting.
- Reply with sender name in Outlook
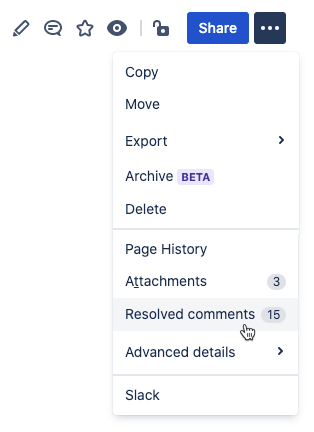
Reply with name brackets by inline comment in Outlook
You can enable the inline comment feature in Outlook, and add your username or other custom strings into replying message within brackets. Please do as follows:
1. Click File > Options to open the Outlook Options dialog box.
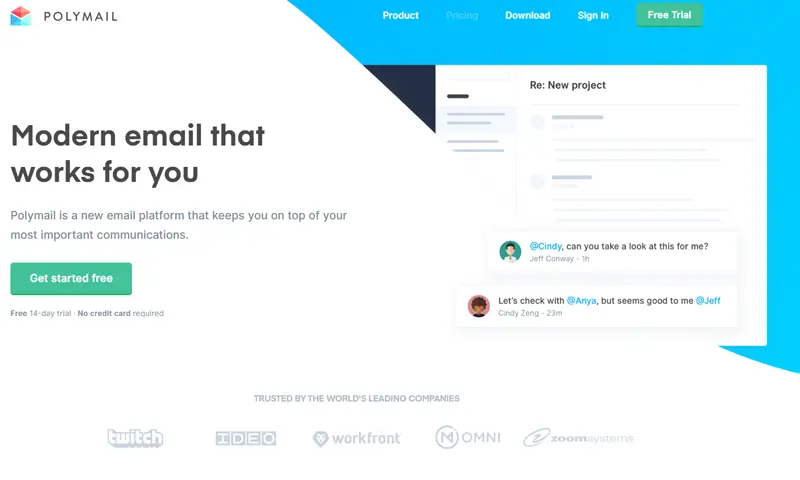
2. In the Outlook Options dialog box, click Mail in the left bar, check the preface comments with options in the Replies and forwards section, and type your username or custom strings into the following box. See screenshot:
3. Click the OK button to close the Outlook Options dialog box.
From now on, when replying an email in Outlook, the specified username or custom strings embraced with brackets will be inserted automatically only if you type inline comments amount original message. See screenshot:
Easily reply with sender name as auto personal greeting in Outlook
Outlook For Mac Turn On Inline Comments Page
Most of time, you manually type Hi/Hello sender name as greeting in replying messages in Outlook. But, with fantastic Auto Greeting feature of Kutools for Outlook, greeting word and selected email's sender name will be added in replying message automatically as personal greeting as below screenshot. Save time! Click for 60-day free trial without limitation!
Reply with name by comment in Outlook
If you are working in Outlook 2010 with Kutools for Outlook installed, you can reply with comment which contains your username.
Kutools for Outlook: Add more than 100 handy tools for Outlook, free to try with no limitation in 60 days. Read More Free Trial Now
1. In the Mail view, select the email you will reply, and click Home > Reply.
2. In the replying message window, select the content as you need, and click Kutools > New Comment.
And now a comment is added besides message body, and your username is added at the beginning of comment. See screenshot:
3. Compose the replying message and send it.
Kutools for Outlook: Add more than 100 handy tools for Outlook, free to try with no limitation in 60 days. Read More Free Trial Now
Reply with sender name in Outlook
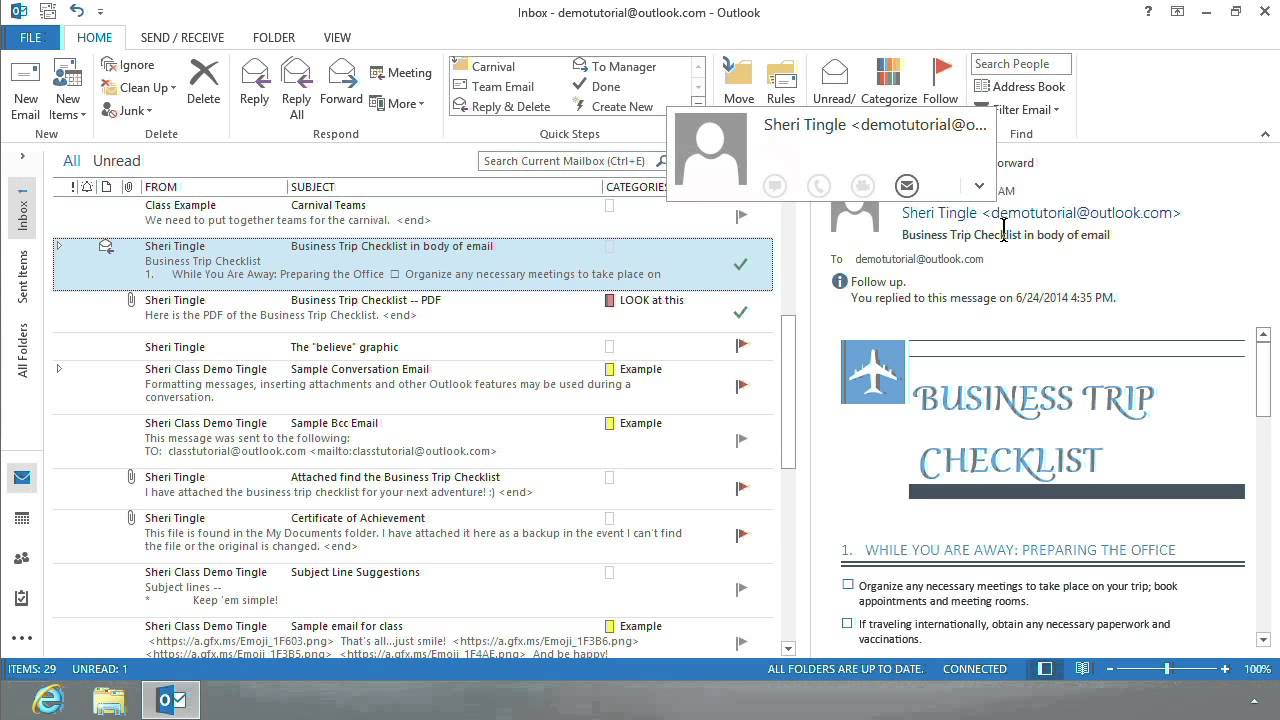
If you have Kutools for Outlook installed, you can also reply with sender name as auto greeting in replying messages. Please do as follows:
Outlook For Mac Turn On Inline Comments Online
Kutools for Outlook: Add more than 100 handy tools for Outlook, free to try with no limitation in 60 days. Read More Free Trial Now
1. Click Kutools > Options.
2. In the opening Options dialog box, go to the Reply tab, check the Add greeting when reply option in the Greeting section, type Hi <<SenderName>>, into below box, and click the OK button. See screenshot above.
3. In the Mail view, select the email you will reply, and click Home > Reply.
And now Hello SenderName (SenderName will be replaced with you selected email’s sender name) is added at the top of message body. See screenshot.
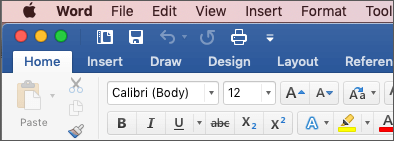
4. Please compose the replying message and send it.
Kutools for Outlook: Add more than 100 handy tools for Outlook, free to try with no limitation in 60 days. Read More Free Trial Now
Demo: Reply with sender name in Outlook
Tip: In this Video, Kutools tab is added by Kutools for Outlook. If you need it, please click here to have a 60-day free trial without limitation!
Related Articles
Kutools for Outlook - Brings 100 Advanced Features to Outlook, and Make Work Much Easier!
- Auto CC/BCC by rules when sending email; Auto Forward Multiple Emails by custom; Auto Reply without exchange server, and more automatic features...
- BCC Warning - show message when you try to reply all if your mail address is in the BCC list; Remind When Missing Attachments, and more remind features...
- Reply (All) With All Attachments in the mail conversation; Reply Many Emails in seconds; Auto Add Greeting when reply; Add Date into subject...
- Attachment Tools: Manage All Attachments in All Mails, Auto Detach, Compress All, Rename All, Save All... Quick Report, Count Selected Mails...
- Powerful Junk Emails by custom; Remove Duplicate Mails and Contacts... Enable you to do smarter, faster and better in Outlook.