- Default Native Instruments Library Location Mac Free
- Default Native Instruments Library Location Mac Download
- Default Native Instruments Library Location Mac Os
- Default Native Instruments Library Location Mac Free
- Default Native Instruments Library Location Mac
- Public Library Location
Note: If you wish to set up a KONTAKT Library provided by Native Instruments instead, read this article.
How to install VST or AU plug-ins on Mac. Download the latest installer file from the plug-in manufacturer's website and run it. Most plug-ins will install themselves to the default system folders, others might simply need to be moved to the correct folder. Here are the default system folders. Sep 30, 2018 All AAX plugins will install to this directory by default, don’t change it! This is the ONLY path that Pro Tools or Media Composer will recognize for audio plugins. If playback doesn't begin shortly, try restarting your device. Videos you watch may be added to the TV's watch history and influence TV recommendations. Apr 19, 2021 How to Make the Library Visible Permanently. Apple hides the Library folder by setting a file system flag associated with the folder. You can toggle the visibility flag for any folder on your Mac. Apple chose to set the Library folder's visibility flag to the off state by default. Here's how to change it.
KONTAKT allows you to add third-party Powered By KONTAKT Libraries to the Browser. These libraries can also be used with the free KONTAKT Player. Please check the third-party manufacturer's product page to find out if your Library is Powered By KONTAKT.
Note: Third-party KONTAKT Libraries that do not have a serial number cannot be added to KONTAKT's Library Browser. Please use the Quick-Load Catalog to organise these libraries, as explained in this video.

Please choose from the following chapters:
1. Setting Up an Already Registered Third Party Library

- Launch Native Access from the following location:
- Mac: Macintosh HD > Applications > Native Access
- Windows: C: > Program Files > Native Instruments > Native Access
- Install the latest version of KONTAKT or KONTAKT Player, if available.
- In the tab Not installed, find the Library that you want to set up and click ADD LIBRARY:
- Click the BROWSE button:
- Navigate to the Library folder. In our example we are adding Rhythmology by Sample Logic. Confirm your selection by clicking Select Folder.
- Click INSTALL to finish the set up process.
- Open KONTAKT. The Library box will now appear in the Libraries Tab:
2. Setting Up a New Third Party KONTAKT Library
- Download and unzip the third party KONTAKT Library.
Note: If you have questions about downloading and unzipping the Library, please contact the Library's manufacturer support.
- Launch Native Access from the following location:
- Mac: Macintosh HD > Applications > Native Access
- Windows: C: > Program Files > Native Instruments > Native Access
- Install the latest update of KONTAKT or KONTAKT Player, if available.
- Click Add a serial:
- Add the serial of your Library and click the ADD SERIAL button:
- Click the BROWSE button:
- Navigate to the Library folder. In our example we are adding EXHALE by Output. Confirm your selection by clicking Select Folder.
- Click INSTALL to finish the set up process.
- Open KONTAKT. The Library box will now appear in the Libraries Tab:
In order to move one of our libraries to a new location (after you have already activated it in Kontakt), first make sure there are no DAW's open.
Mac:
- Quit Native Access
- Next, open up an instance of 'Finder' on your computer and go to the following location: Mac HD > Library > Preferences
- In this folder, search for the name of the instrument, such as 'EXHALE' (the full file name in this case should be 'com.native-instruments.EXHALE.plist').
- Please remove this .plist file by moving it to the trash.
- You will need to enter your computer's password in order to authorize this change.
- Re-add the Library to Kontakt.
PC:
- Quit Native Access
Then, you'll need to manually delete the following Registry entries:
HKEY_LOCAL_MACHINESoftwareNative Instruments*Product Name*
HKEY_CURRENT_USERSoftwareNative Instruments*Product Name*
HKEY_LOCAL_MACHINESOFTWAREWOW6432NodeNative Instruments*Product Name*
Here's how to how to access Windows Registry in order to locate and remove the above files:
- Open the Run box with the keyboard combination Windows key + r.
- In the Run line, enter “regedit” (without quotes)
- Click “OK”
- Say “Yes” to User Account Control (Windows Vista/7/8.x/10)
- Now you can re-add the Library to Kontakt
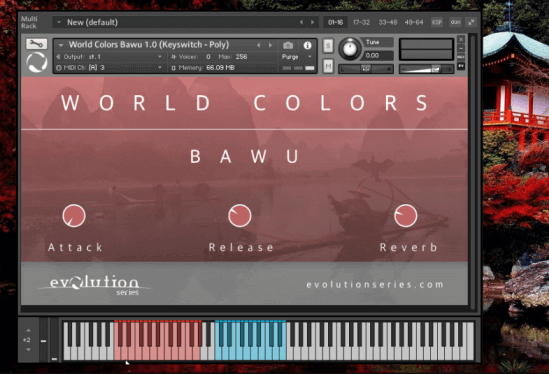
For older versions of Kontakt (pre-Native Access) follow the steps below:
1. Open the Kontakt application in standalone
2. Locate the library in the left sidebar of Kontakt's 'Browse' view
3. Click the 'gear cog' icon
4. Select 'Open containing folder'
Default Native Instruments Library Location Mac Free
A window should appear containing all of your library's files.
5. Move the library folder containing all of these files, which is named after the title of the product (i.e. 'EXHALE'), to the new location you wish for the library to reside. (Do not move any files or subfolders within the library folder itself)
Default Native Instruments Library Location Mac Download
6. Return to Kontakt and locate the library in the left sidebar of Kontakt's 'Browse' view
7. Click the 'gear cog' icon
Default Native Instruments Library Location Mac Os
8. Select 'Remove library'
Default Native Instruments Library Location Mac Free
* NOTE: If you are copying over the library to another drive, do so, then delete the original.
9. In the same 'Browse' view, click the 'Add Library' button
Default Native Instruments Library Location Mac
10. Locate the library folder in its new location and click 'Choose' (do not choose any files or subfolders within the library folder itself).
Public Library Location
The library should reappear in the 'Browse' view and will reference the new location each time it is loaded.